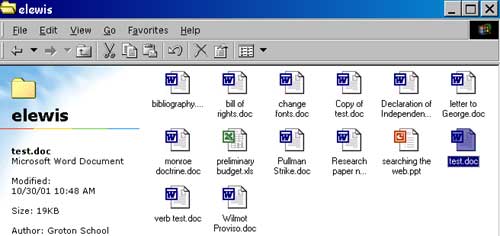
by Ethan Lewis
October, 2001
This introductory lesson is part of a series of How-To's on basic computer skills. This page will refer to the Microsoft Word 2000 program for Windows; however, everything covered here will work virtually identically for any word processing program on any brand of computer. If you are using a different word processing program you may find that the screens look a bit different, and that some commands will appear in different menus, but without too much searching you should be able to find the equivalent commands no matter what program you are using.
It is very easy to save
files on a computer. So easy, in fact, that sometimes we can save so many files
that we lose any semblance of organization. The best way to organize your stored
files on a computer is by the use of folders. Your work is already in
a folder (whether it's called Data 1, My Documents, or something else). The
problem with storing too many files in one area is that when a computer displays
a list of files, or retrieves or saves a particular file, it sorts all the area's
files into a particular order (by name, or by date) before displaying. Sorting
anything begins to take a huge amount of time once the number of things being
sorted exceeds 50. Therefore a good rule of thumb is that, when you begin to
have more than 50 files within a particular folder, it is time to begin thinking
about creating more folders in which to move these files.You should use folders
to organize your work, and you should feel free to use whichever filing system
makes the most sense to you. Some prefer to organize by date; others by subject.
You should use whichever system is most useful to your way of working. Feel
free to experiment with putting folders inside other folders (folders can be
placed within folders for more than 70 levels). The following is the procedure
for creating folders to organize your files. As always, don't hesitate to contact
me if you have any questions.
| The folder pictured below (shown viewed by icon and name) is disorganized; it is very difficult to sort through its 16 items. If you have one or more folders which are this cluttered, you should think about organizing your files by folders. When you organize your files, you can use any system you like, but remember that the goal of organizing your files into folders is so that you can find the work as quickly and easily as possible. Take a look at the files and see if any organizational method suggests itself. In the example at right, almost every file is a word processing document. I could make a file called"Word Processing", but that might not help. In this case, I will make separate folders basedon the contents of the word processing documents. |
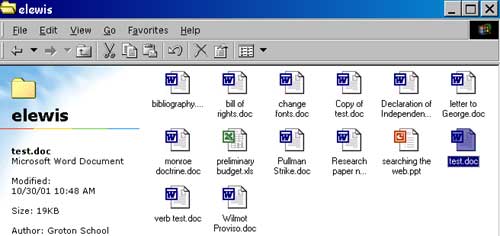 |
| Sometimes it is hard to find things when you are looking at a bunch of icons. Fortunately, it is very easy to change the way that you view items inside your folders. Go to the View menu and take your pick. The icon views present big or small pictures. Viewing by name shows an alphabetical listing, viewing by size will show contents of a folder in descending size order. Viewing by kind will show like items grouped together, in alphabetical order. Viewing by label is useful if you put labels on your files in the Label menu. Viewing by date will group your files in descending order from the most recently opened item. |
|
To make a new folder, go to the File menu and choose New then New Folder (as pictured at right). |
|
| After you make a new folder, it will appear as "New Folder" as in the picture below. If you are viewing the items by name, you may have to scroll down to the "N" section to see the new folder. Note: you can make multiple new folders; they will appear as "New Folder (2)", "New Folder (3)"and so on. |
 |
To name your new folder, click once on the words "New Folder" and type in a new name. You can use up to 255 characters, but you should avoid using "special characters", like /, <, >, \, :, ;. Basically, don't use punctuation in a file name. Also, all file names should end ".***", where a period and then a 3 character file extension (like .doc for Word documents, or .xls for Excel. Usually the program will automatically add this extension for you. |
|
| The pictures below show the same folder as above, newly organized into 4 sub-folders, viewed by name and by icon. |
|
|
| The picture
at right shows how shows a further level of refinement of the folder concept.
One of the newly created folders above (American History) is itself
organized into folders. Try experimenting with folder creation and organization.
You may find computing to be much easier than ever before. |
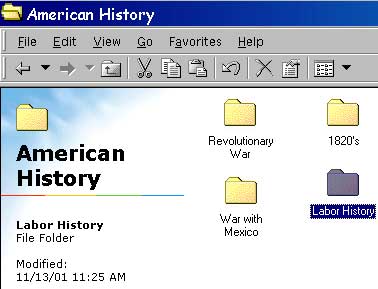 |